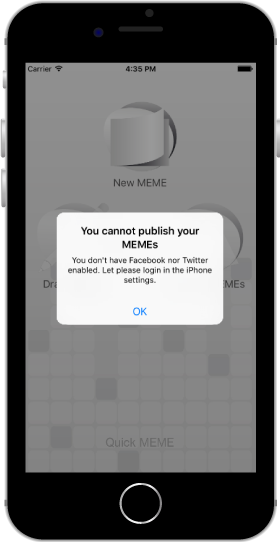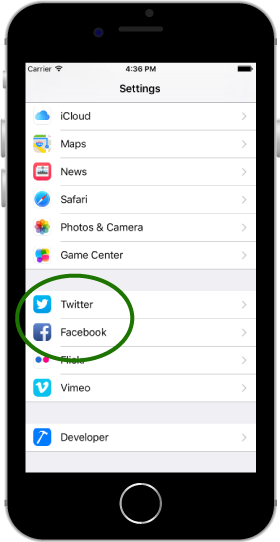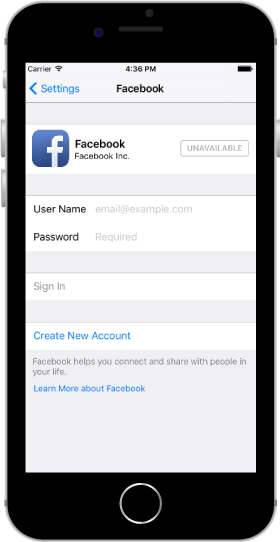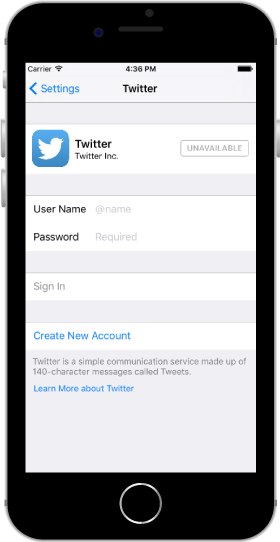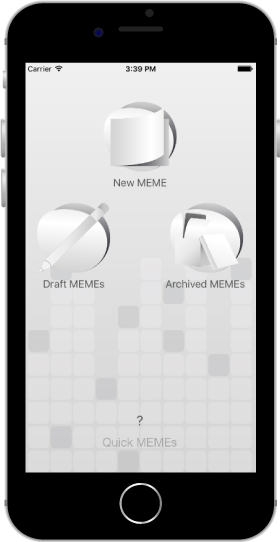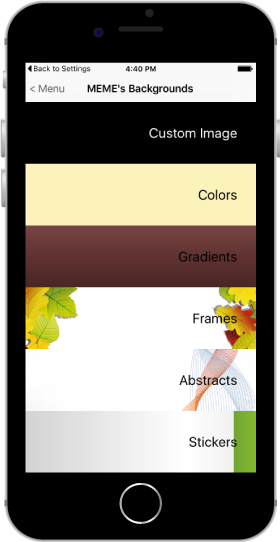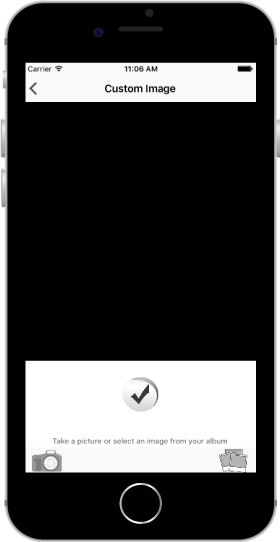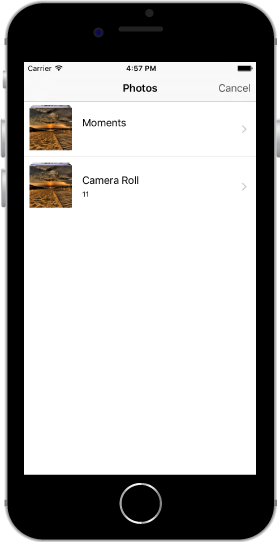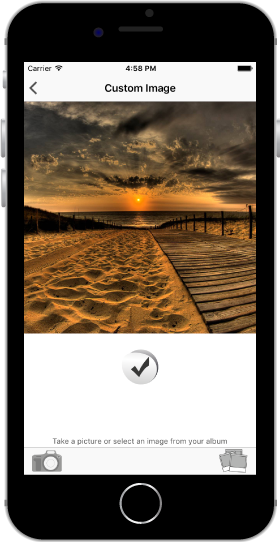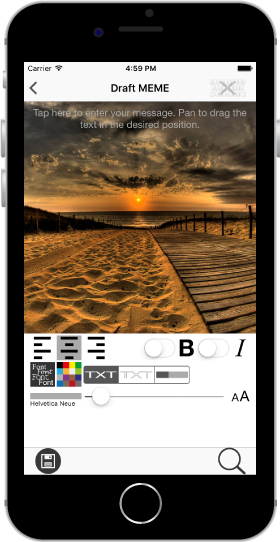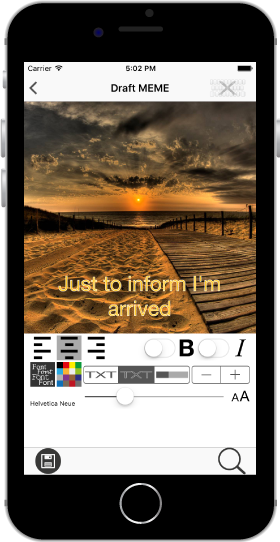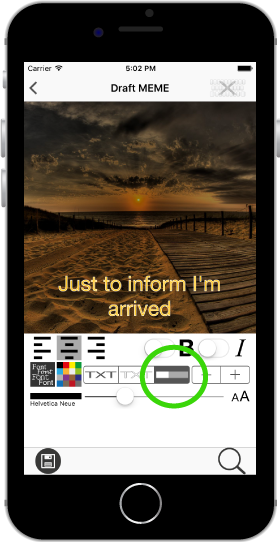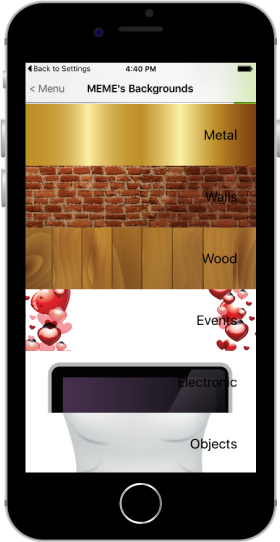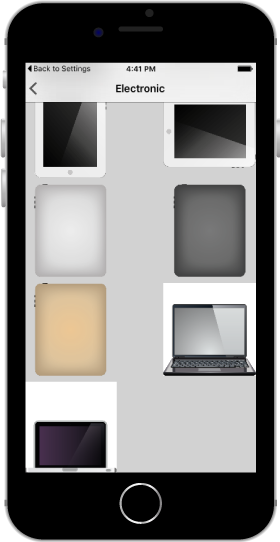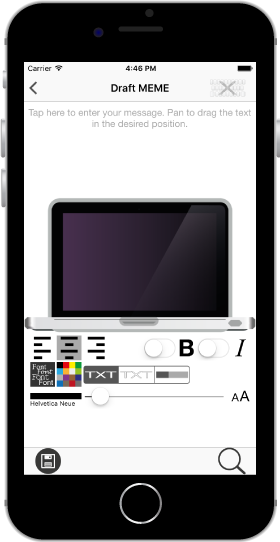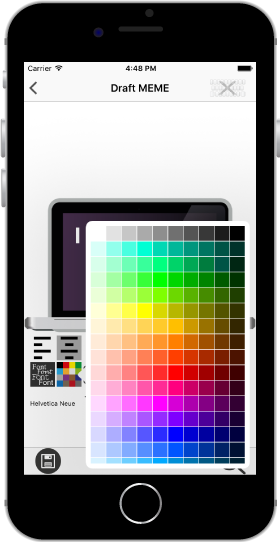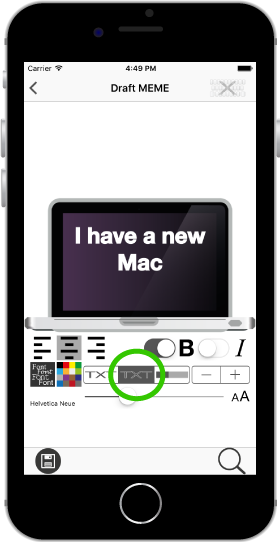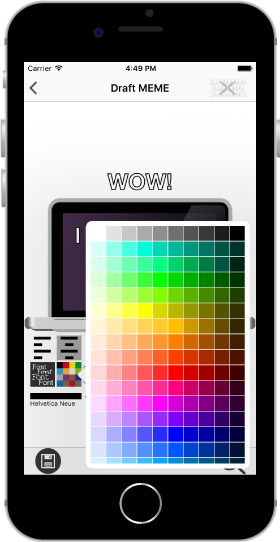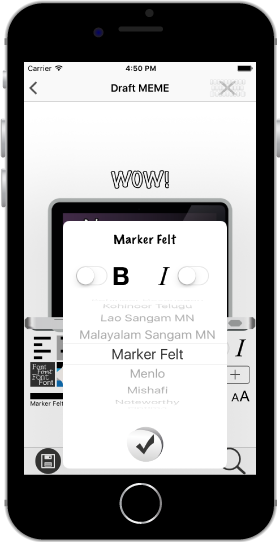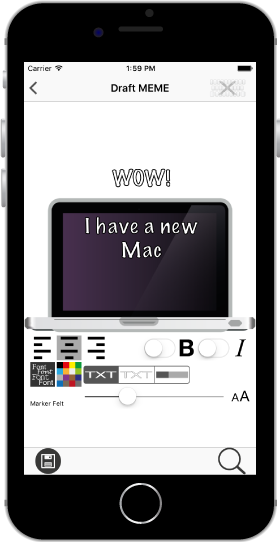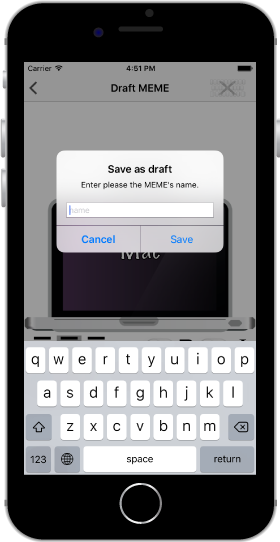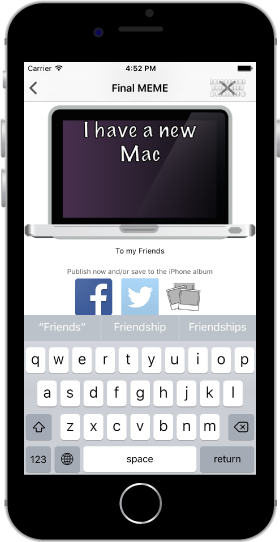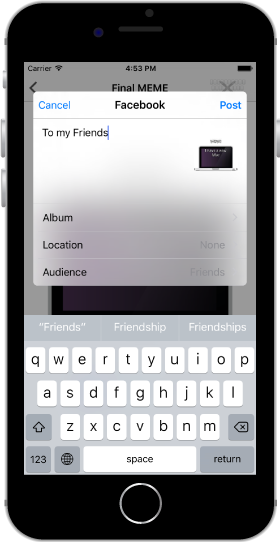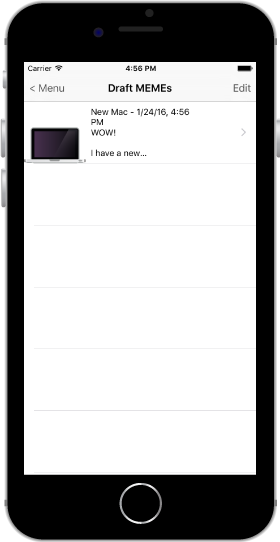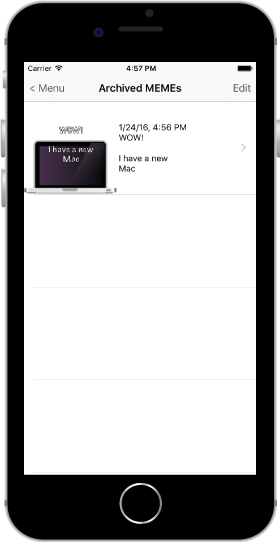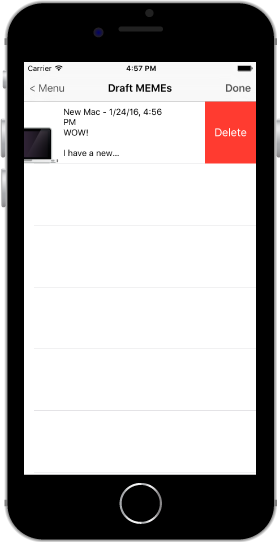Old War - iOS8+ Facebook & Twitter Utility

Tired to tinker with graphic apps or web sites just for create charming messages to post? We have a solution!
But what is a Meme? And why Quick? Think to a signboard with some text superimposed, as an image. This is a Meme. With
Quick MEMEs you can quickly create your Memes starting from you own photos, or using pre-built furnished
backgrounds, than publish them to Facebook or Twitter directly from the App. With less clicks choose or shot the picture,
write your sentence, change font, colors and alignment, drag the text in the desired position than publish. Quick!
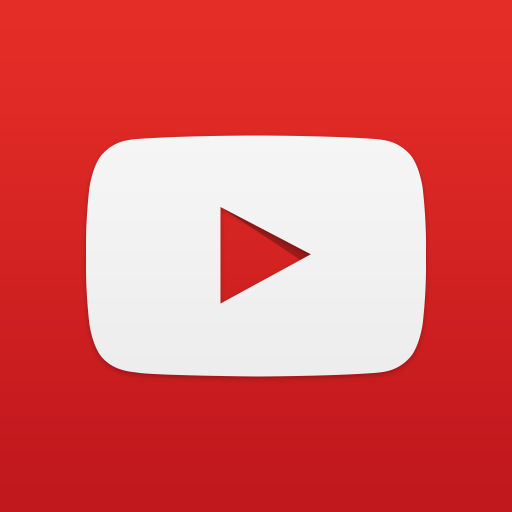 See Quick MEMEs in action on You Tube...
See Quick MEMEs in action on You Tube...